[QGIS] 나도 할 수 있다! 경사표고 분석(표고분석편)
1. 수치지형도 다운 및 구역계, 지형. dxf 불러오기
2. 구역계 폴리곤화
3. 지형 tin 생성
4. 마스크레이어(해당 구역 추출)
5. 면적산출 및 최고,최소,평균값 확인
6. 이미지 저장
1. 수치지형도 다운 및 구역계,지형 dxf 불러오기
- 국토정보플랫폼 다운, dxf(지형레이어 7111,7114)
경사표고를 분석하기 위해 해당 구역이 포함된 수치지형도가 필요합니다.
국토정보플랫폼에서 수치지도 받기를 선택해 해당지역의 수치지형을 5000도로 다운받습니다.
(1000도 수치지형은 간곡선이 없는 경우가 있어 5000도를 사용함.)
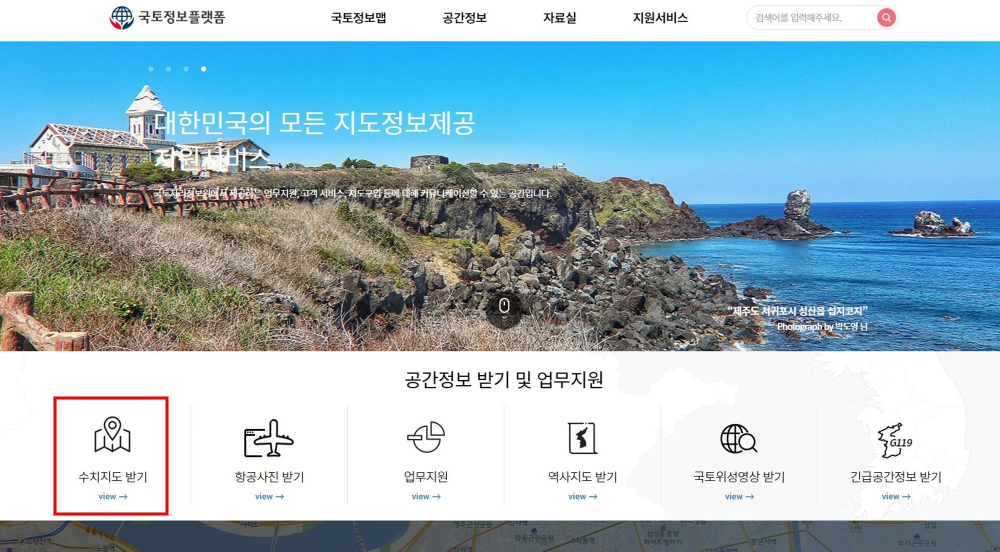
다운받은 수치지형도 파일에서 지형에 해당하는 7111(주곡선),7114(간곡선) 레이어만 따로 dxf로 저장합니다.
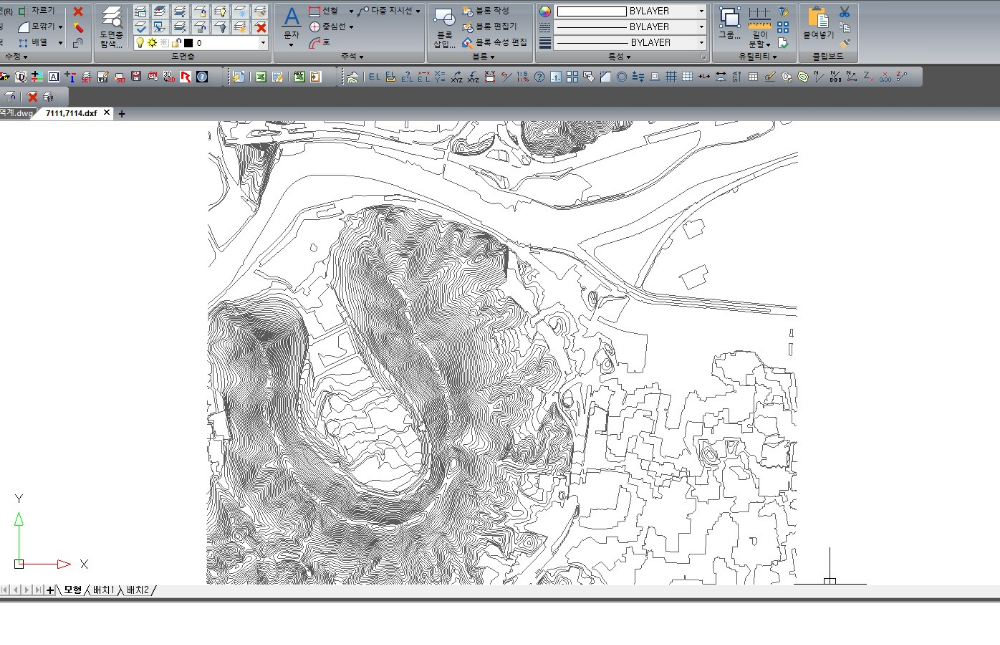
dxf 형태로 저장한 지형파일을 qgis에 불러옵니다. 불러올 때는 dxf파일을 레이어 창에 끌어오면 됩니다.
구역계도 dxf 형태로 저장하여 qgis에 불러옵니다.
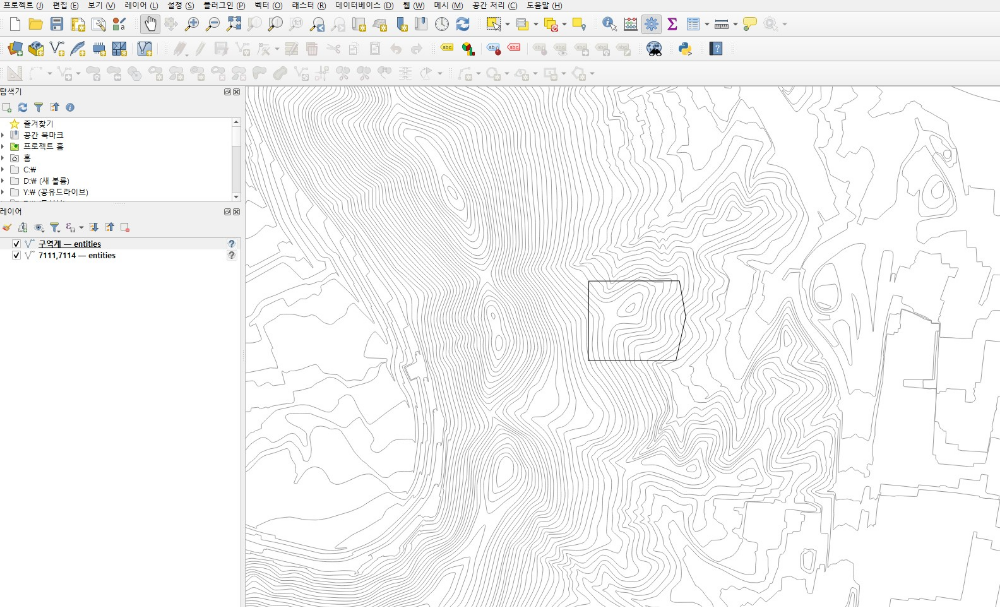
2. 구역계 폴리곤화
- 구역계 shp 생성, 라인을 폴리곤으로
불러온 구역계는 벡터 - 도형도구에서 ①라인을 폴리곤으로 ②구역계 파일 선택 ③파일 저장 하여 shp파일 형태로 만들어줍니다.
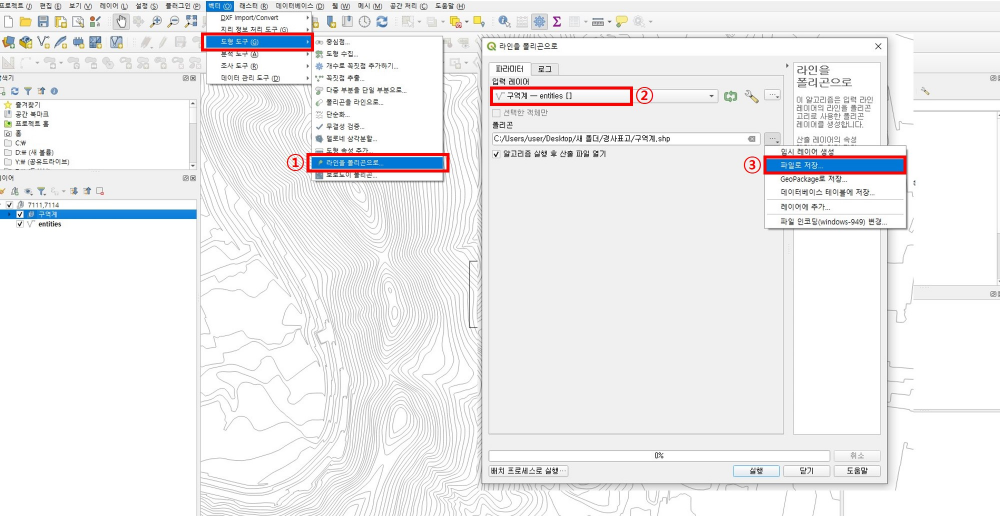
변환된 것을 확인합니다.
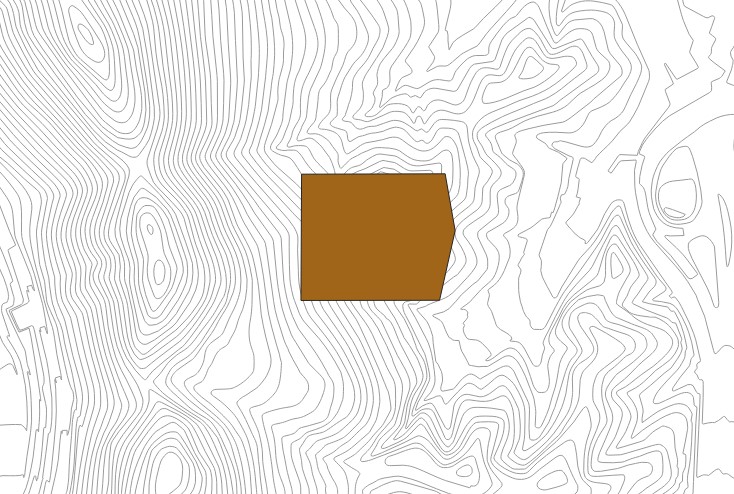
3. 지형 tin 생성
- TIN보간, 보간산출물 확인
구역계를 폴리곤화시킨 뒤 불러온 지형에 tin을 생성해 줍니다. 공간처리에서 ①툴박스 ② 보간-TIN보간 을 선택합니다.
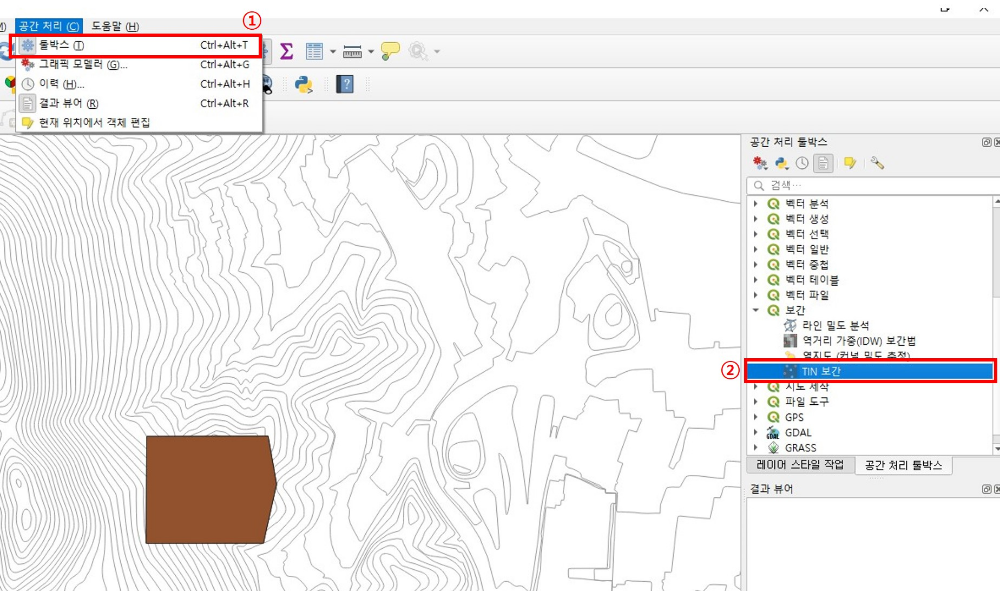
TIN보간 창이 뜨면 그림과 같이 설정해 줍니다.
①해당레이어 선택 ②유형-구조선 ③범위-해당 레이어 선택 ④픽셀크기-10 설정 ⑤실행 을 선택하면 보간산출물이 왼쪽 레이어 창에 생성됩니다. 생성된 보간산출물의 ⑥최저, 최고값을 확인합니다.
결과값을 보아 대상지 일대의 지형은 20m~295m 사이의 높이를 가지고 있는 것을 알 수 있습니다.
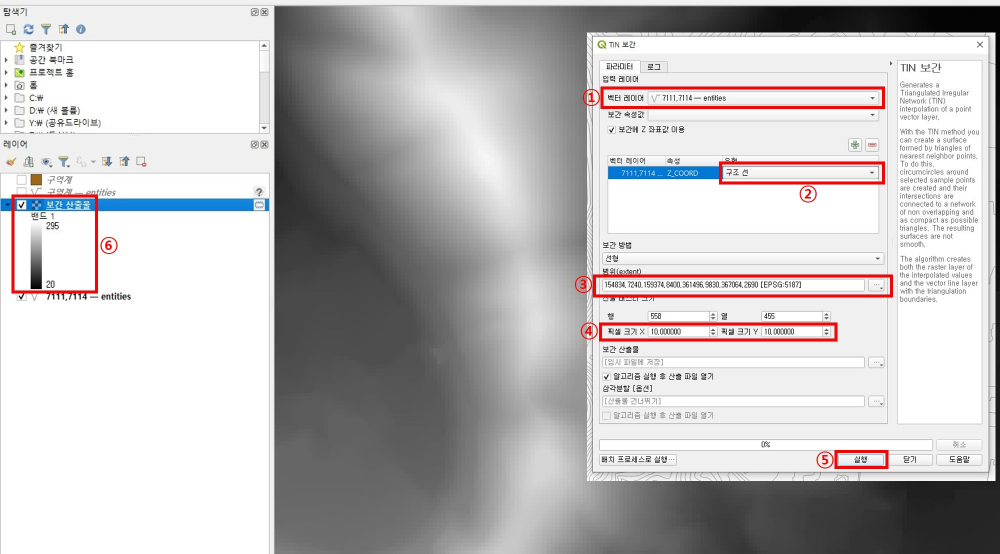
4. 마스크레이어(해당 구역 추출)
- 마스크 레이어로 래스터 자르기
보간산출물과 구역계로 해당 구역만 추출해줍니다.
래스터 - 추출에서 ①마스크 레이어로 래스터 자르기 ②입력레이어:보간산출물 , 마스크레이어:구역계 선택 ③좌표계 설정 ④실행을 선택합니다.
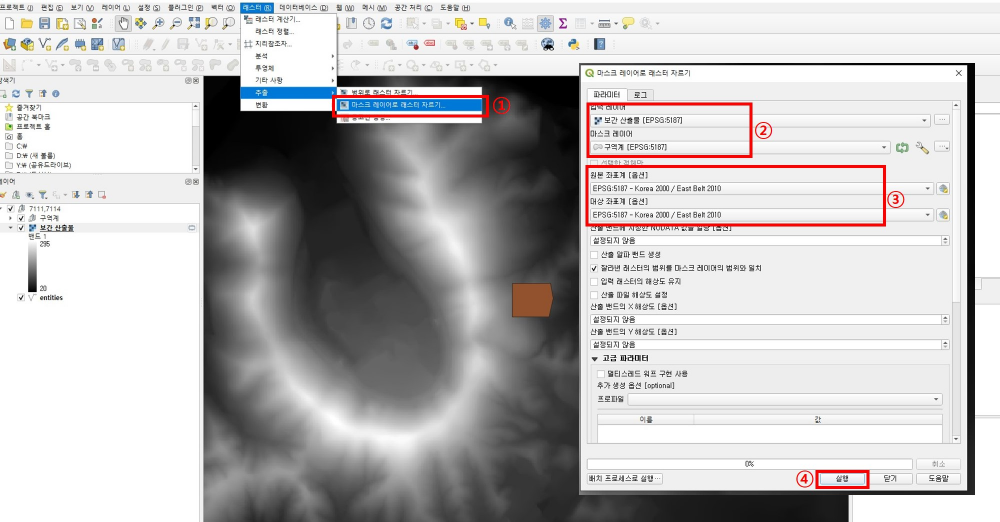
해당 구역만큼 잘라낸 산출물(마스크)를 확인합니다. 여기서는 구역계의 최저, 최고값의 높이를 확인할 수 있습니다.
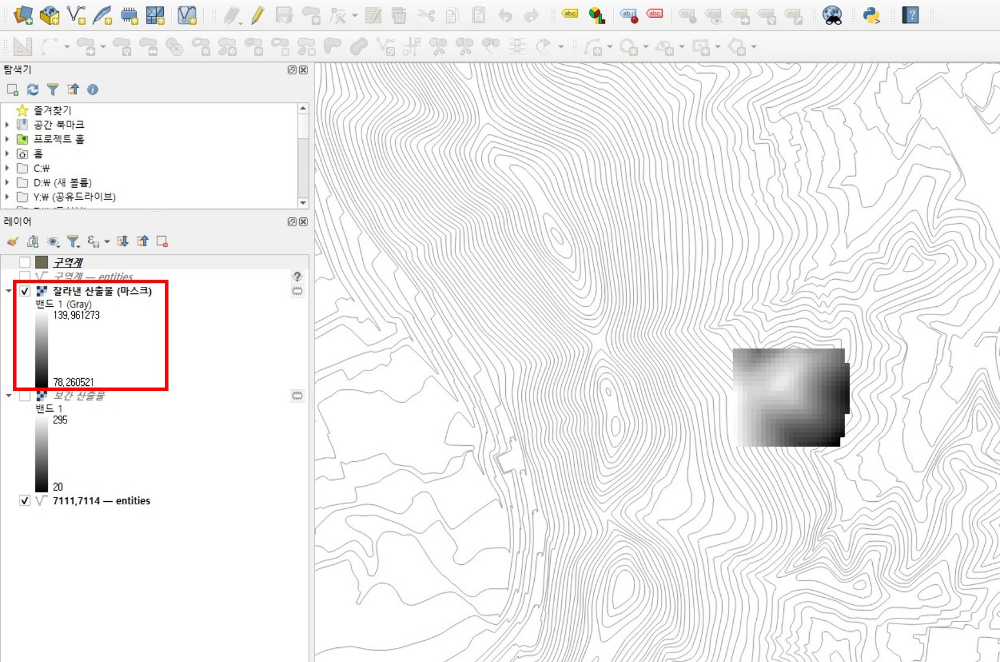
5. 면적산출 및 최고, 최저, 평균값 확인
- 테이블로 재분류, 래스터레이어 유일값 보고, 래스터 레이어 통계
이제 잘라낸 산출물(마스크)을 가지고 구간별 면적을 산출합니다.
공간처리 툴박스-래스터분석에서 테이블로 재분류를 선택합니다.
① 잘라낸산출물(마스크) 선택 ②재분류테이블에서 열추가를 통해 각 구간별로 나눠줍니다.
저는 총 4구간으로 분류하였습니다. 범위경계는 이상~미만인 ③최소 <=값 <최대로 선택하여 레이어를 생성합니다.
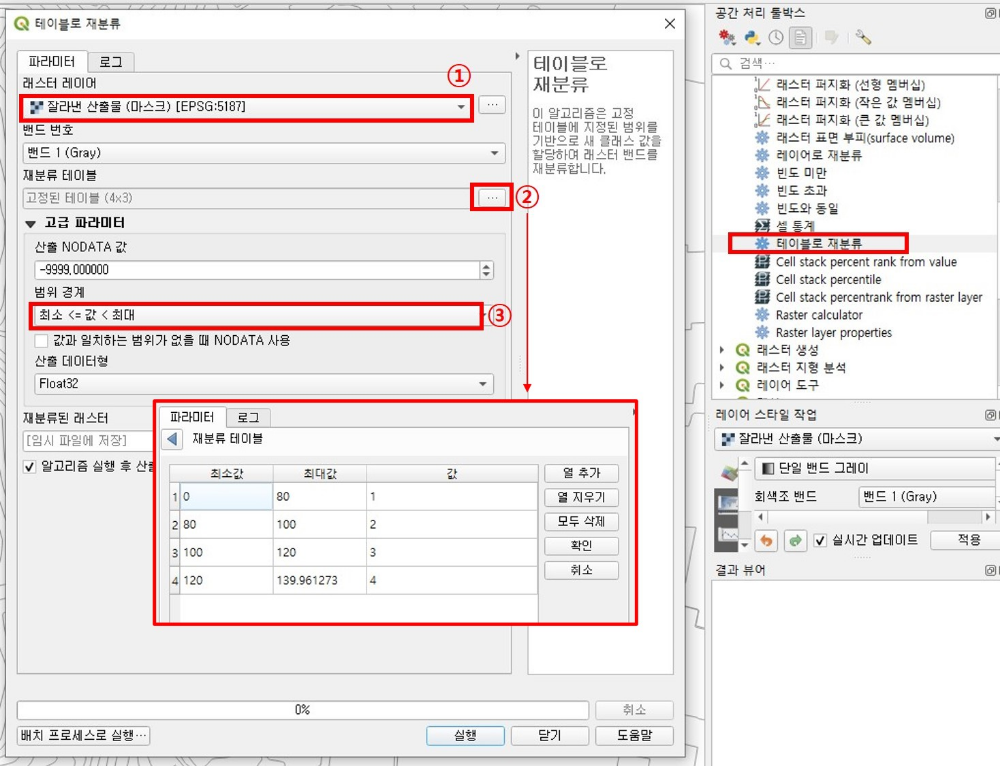
생성된 재분류래스터를 엑셀(xlsx)로 내보냅니다.
공간처리 툴박스-래스터분석에서 래스터 레이어 유일 값 보고를 선택합니다.
①재분류된 래스터 선택 ②유일값테이블(옵션)-엑셀(xlsx) 형태로 저장해 줍니다.
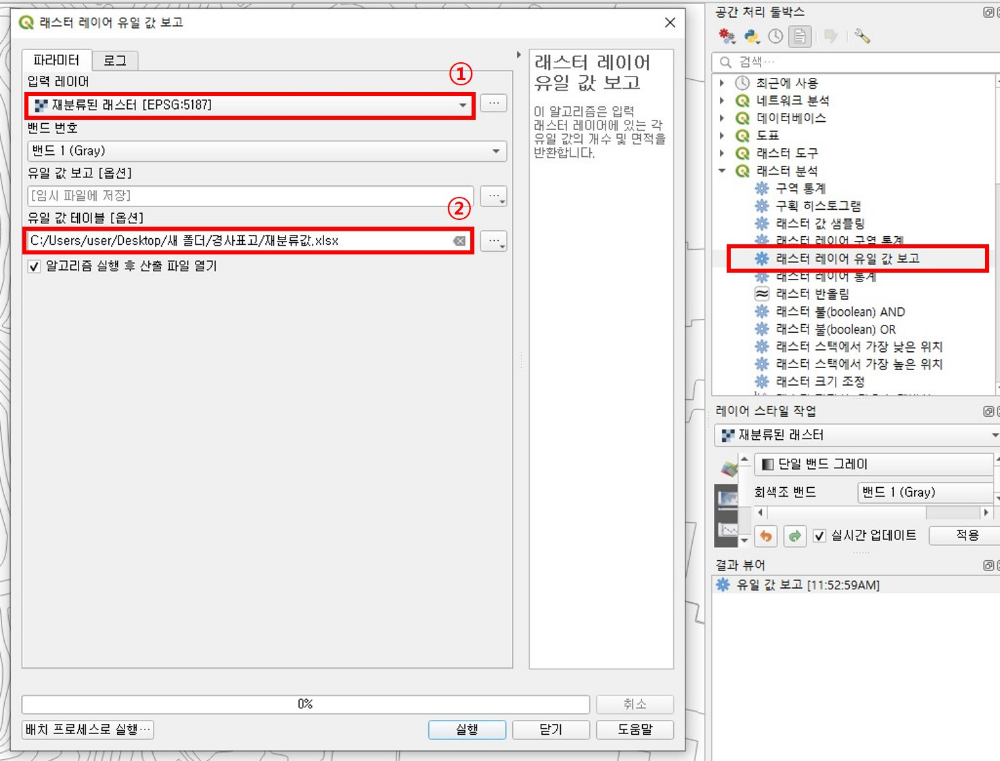
엑셀파일을 열어 각 구간별 픽셀개수와 면적을 확인 후 구역면적에 맞게 산출해 줍니다.
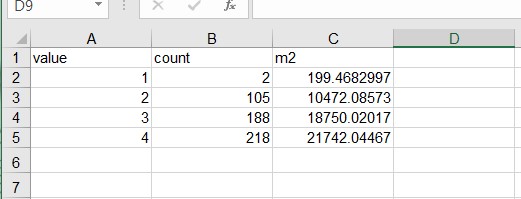
면적을 산출한 후 최저, 최고, 평균값을 확인합니다. 공간처리 툴박스-래스터 분석에서 래스터 레이어 통계를 선택합니다.
①잘라낸 산출물(마스크) 선택 ②경로 지정하여 실행합니다.
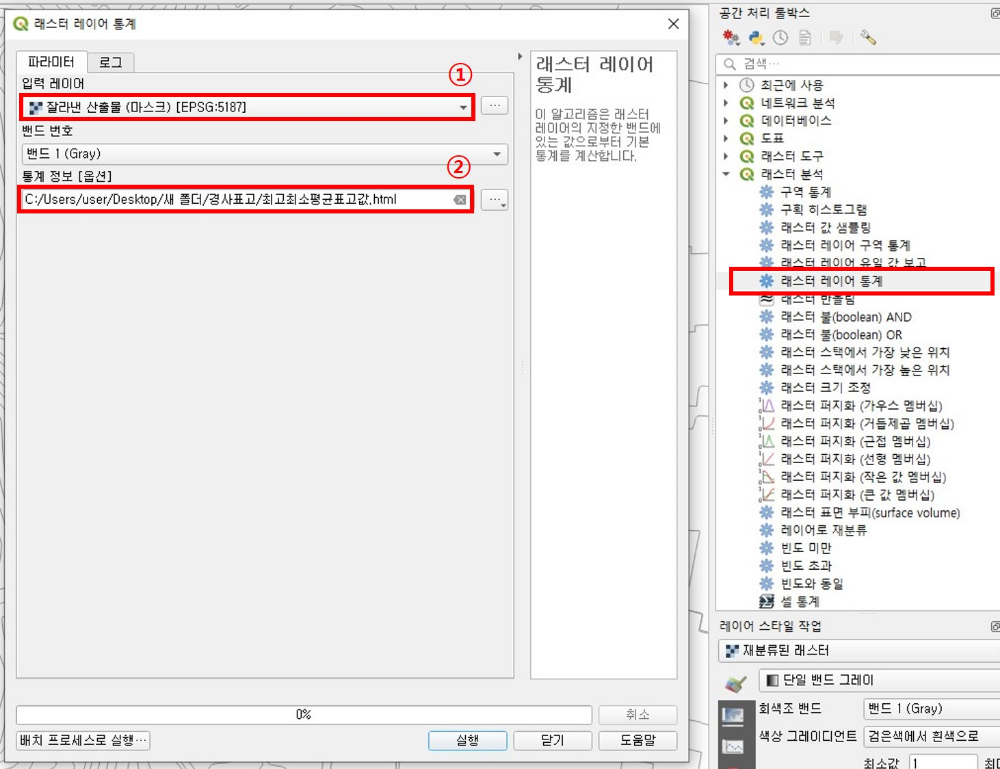
내보낸 파일을 열어 통계값을 확인합니다.
해당 구역의 최솟값은 78.26m, 최댓값은 139.96m, 평균값은 114.50m를 나타내는 것을 볼 수 있습니다.
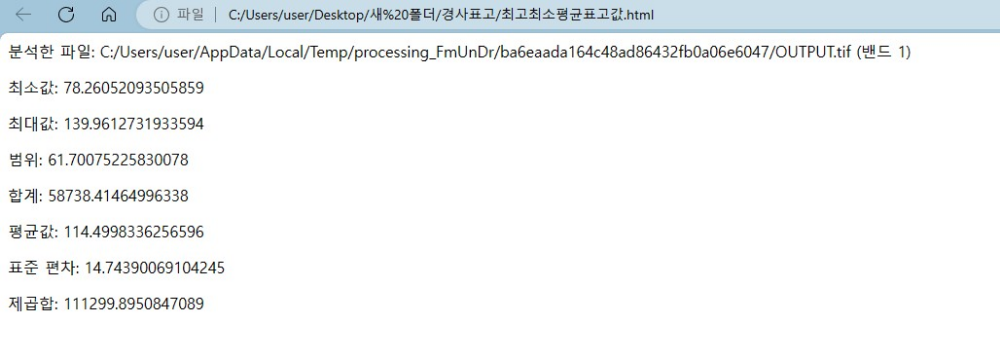
6. 이미지 저장
- 속성편집, 이미지 내보내기
이미지 사용을 위해 심볼조정을 해줍니다.
보간산출물의 속성창에서 심볼 - 단일밴드 유사색상 - 보간:선형 - 모드:등간격 - 분류:6구간 을 설정한 뒤 확인을 눌러줍니다.
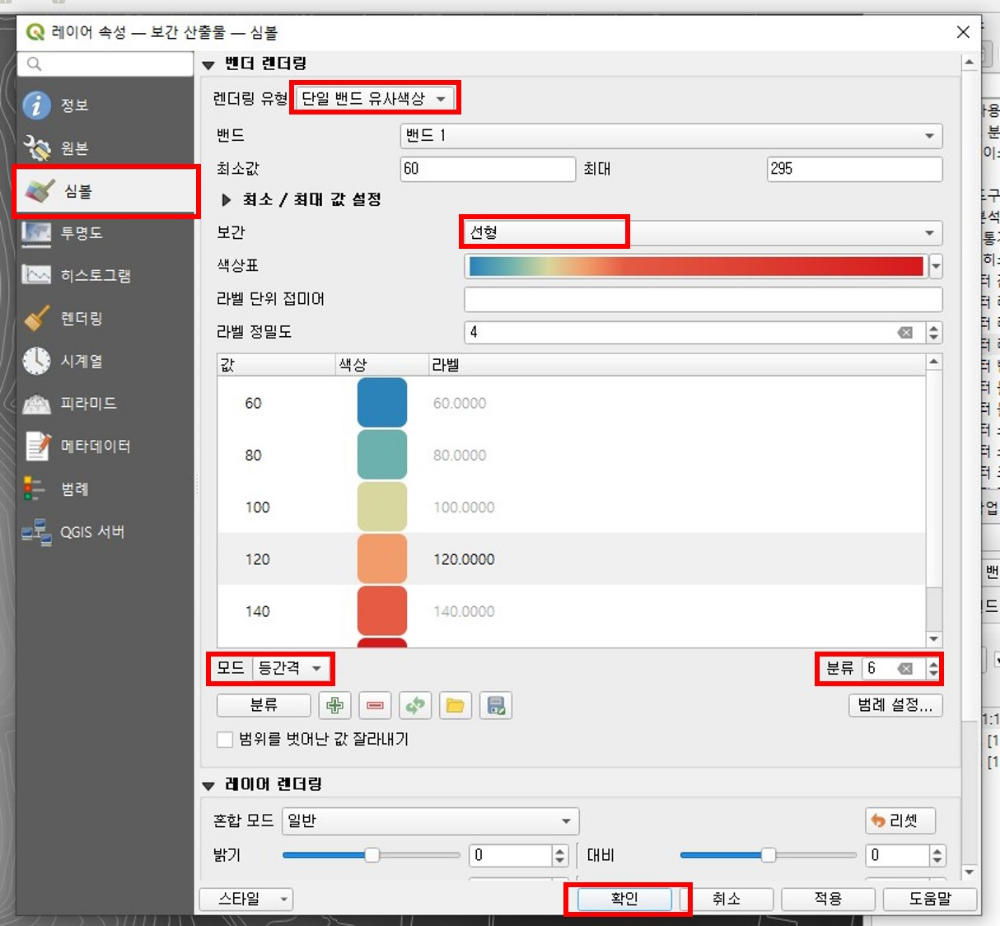
구역계의 속성창에서 심볼 - 단순라인 - 레이어유형:외곽선(단순라인) - 획너비:1을 설정한 뒤 확인을 눌러줍니다.
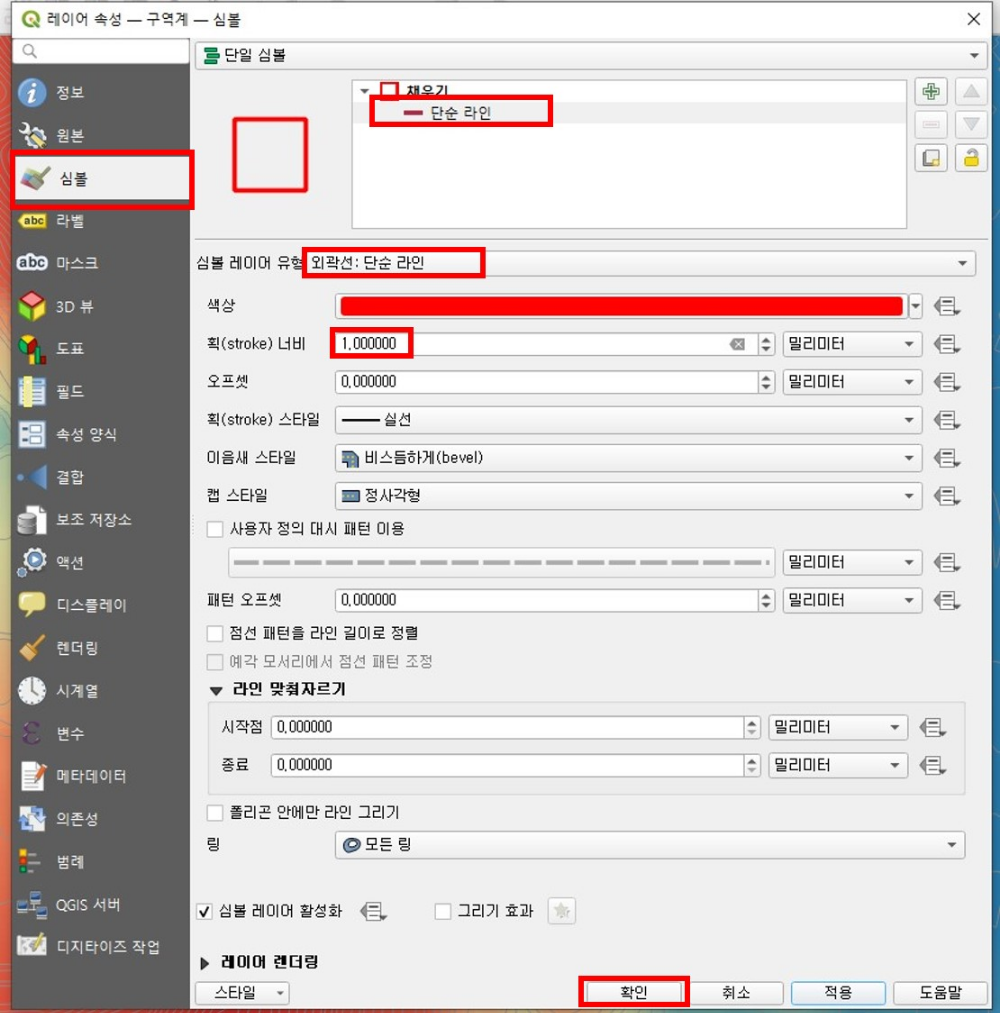
예쁘게 꾸며진 이미지를 프로젝트 - 가져오기/내보내기 - 지도를 이미지로 내보내기를 통해 내보내 사용하시면 됩니다.
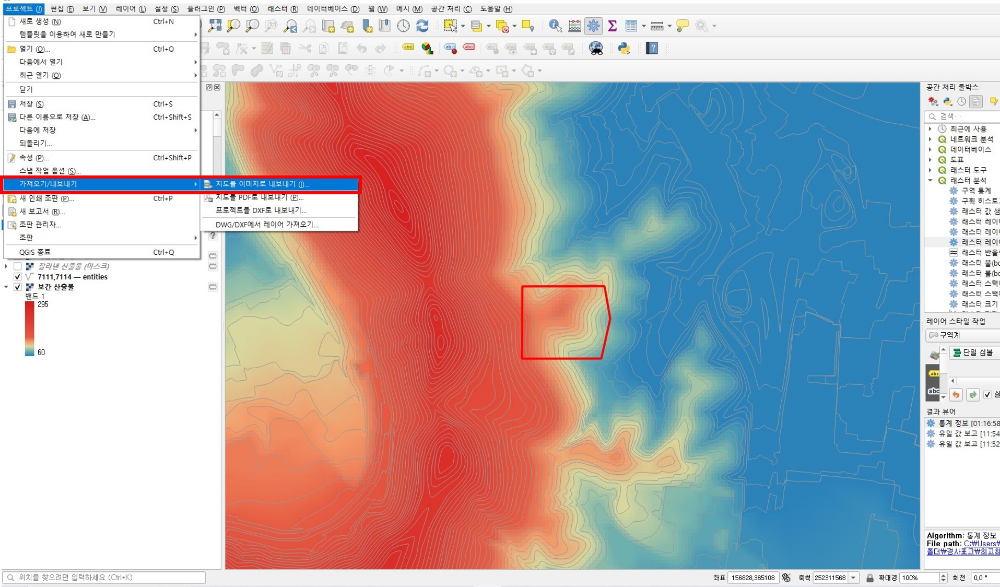
행복하세요💜